PDFChef
Tout ce dont vous avez besoin dans un logiciel PDF !
La version gratuite de PDFChef by Movavi est soumise aux restrictions suivantes : période d’essai de 7 jours, filigrane sur les fichiers exportés.
Comment convertir un PDF en image PNG avec PDFChef by Movavi ?
Si vous souhaitez convertir un PDF en PNG sans perte de qualité, vous pouvez le faire à l’aide de l’outil Convertir.
Étape 1. Téléchargez PDFChef by Movavi
Téléchargez la dernière version de PDFChef à partir de cette page. Une fois le fichier téléchargé, double-cliquez dessus pour démarrer le processus d'installation.
Étape 2. Importez un fichier PDF
Lancez le programme et choisissez Convertir dans la liste d'outils.
Sélectionnez les formats d'entrée et de sortie et importez le fichier que vous souhaitez traiter en cliquant sur le bouton Sélectionner les fichiers. Vous pouvez également glisser-déposer le fichier dans la zone indiquée.
Étape 3. Convertissez le PDF en image PNG
Cliquez sur Convertir et attendez quelques secondes que PDFChef termine la conversion du fichier. Le programme transformera automatiquement votre PDF en une image PNG ou un lot d'images PNG.
Comment diviser le fichier PDF et extraire les pages au format PNG ?
Pour convertir plusieurs pages PDF en PNG, nous vous recommandons d'utiliser le mode Gérer les pages.
Étape 1. Installez et lancez le logiciel
Téléchargez, installez et lancez PDFChef sur votre ordinateur.
Étape 2. Ouvrez le fichier source
Cliquez sur Ouvrir en haut de la fenêtre du programme et spécifiez le fichier PDF dont vous souhaitez extraire les pages.
Pour une conversion plus facile, passez au mode de gestion des pages en cliquant sur le bouton Gérer les pages.
Étape 3. Convertissez le PDF en PNG
Si vous devez extraire un groupe de pages consécutives, maintenez simplement la touche Shift enfoncée et cliquez sur la première et la dernière page du groupe. Si les pages ne sont pas consécutives, mettez-les en surbrillance individuellement à l'aide des touches fléchées avec la touche Ctrl (Cmd pour Mac) enfoncée. Une fois que vous avez sélectionné les pages que vous souhaitez exporter du PDF en PNG, cliquez sur Convertir en JPG, PNG, BMP et définissez le format de sortie comme PNG.
Comment changer un PDF en PNG à l'aide de l'outil en ligne PDFChef ?
Pour ceux qui recherchent un convertisseur PDF sur le Web, nous suggérons PDFChef. Cet outil en ligne prend également en charge une conversion PDF en PNG. Cependant, veuillez noter que vous ne pouvez pas enregistrer un PNG avec la transparence.
Étape 1. Ouvrez le site Web
Si vous souhaitez convertir un fichier PDF au format PNG en ligne, accédez au site Web du service PDFChef en suivant le lien ci-dessous.
Étape 2. Téléchargez votre PDF
Pour importer un fichier PDF dans le convertisseur, cliquez sur Choose Files en haut de la page. Dans la boîte de dialogue Open File, spécifiez le PDF que vous souhaitez traiter.
Étape 3. Téléchargez le fichier traité
Sur la page qui s'ouvre, cliquez sur Download File pour télécharger le fichier converti.
PDFChef
Tout ce dont vous avez besoin dans un logiciel PDF !
La version gratuite de PDFChef by Movavi est soumise aux restrictions suivantes : période d’essai de 7 jours, filigrane sur les fichiers exportés.
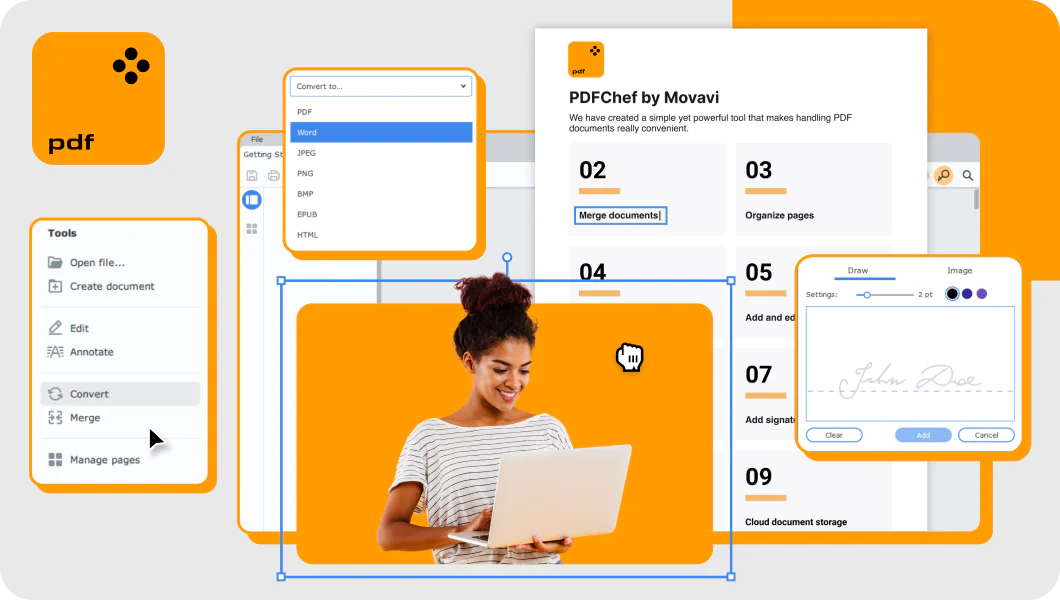
Rejoignez-nous et obtenez des offres promo et des astuces !
1.5М+ utilisateurs déjà abonnés à notre newsletter