PDFChef by Movavi
PDFソフトウェアに必要なすべてを搭載!
* The trial version of PDFChef by Movavi has the following restrictions: 7-day trial period, watermark on the output PDF.
PDFを結合するのは簡単です!
複数のPDFファイルから1つのファイルの作り方
PDFファイルを安全にマージする機能が必要な場合がいくつか存在します。例えば、スキャン済み文書を1つのPDFファイルにマージする、プレゼンテーションに表紙を追加する、または個々のページをある文書から別の文書へコピーする必要があるかもしれません。多くの人がオンラインでPDFの編集とマージを行えるウェブサイトを選びます。ただし、個人情報が盗み取られたりウイルスに感染したりする恐れがあるため、あまり安全な選択肢ではありません。
オンラインソフトの安全な代替品として、PDFChefをおすすめします。このシンプルで強力なアプリケーションでは、データの安全性を保証しながら、複数のPDFファイルを1つにまとめたり、PDF文書から新しい文書に個々のページをコピーしたりできます。
PDFChefにより、オフラインでPDFを結合する方法を以下にご紹介します。
複数のPDFファイルを1つにまとめる方法
複数のPDFファイルを大きな1つのPDFファイルにまとめる方法をお探しなら、PDFChefが役に立ちます。
2. PDFファイルのインポート
プログラムを起動し、[Merge Files] をクリックして、[ファイルを開く] ダイアログボックスでマージしたいファイルを選択します。プログラムの編集エリアにPDFをドラッグ&ドロップすることもできます。
3. PDFファイルのマージ
ドラッグ&ドロップ操作で追加されたファイルをお好みの順番に並べ替えることができます。
複数のPDF文書を1つに結合するには、[Merge] をクリックします。新しいPDFファイルが新規タブで開きますので、必要に応じてさらに編集を行うことができます。
4. 変更を提出
プレビューで、マージされたPDFファイルの全ページが見られます。ページはファイルが追加された順番にタグに表示されます。あらゆるページの移動・コピー・削除・回転を行えます。ページ間に空白を追加したい場合は、右パネルにある [Blank Page] ボタンを使用します。新しいファイルを保存するには、メニューバーの [File] をクリックして [Save As] を選択します。
画像をPDFにマージする方法
PDF文書を分かりやすく、また読みやすくするため、画像を添える必要がある場合があります。このツールは自動的にPNG画像やJPG画像をPDFに変換します。
2. PDFファイルを開く
プログラムでPDFファイルを開き、上部パネルの [Show All Pages] ボタンをクリックします。文書のレイアウトが見られます。
3. 画像のインポート
画像を別個のページとして追加するには、右メニューで [Append Files] をクリックして、PDFに追加する画像を選択します。ドラッグ&ドロップにより、追加された画像を文書内の好きな位置に移動できます。[Edit] ドロップダウンリストの [Image] オプションを使用して PDF ページに直接画像をインポートして配置することもできます。
4. 新しいファイルの作成
新しいファイルにコンテンツを保存するには、[File] メニューから [Save As] コマンドを選択し、ファイル名を入力してから [Save] をクリックします。
さまざまな文書のPDFページを結合する方法
さまざまなPDF文書からページを集めたい場合、タブごとの編集をおすすめします。
2. ファイルの準備
[Open File] ボタンを使用して各ソースファイルを別々のタブで開きます。各タブで、[Manage Pages] モードを選択していることを確認してください。
3. ページの結合
キーボードの [Ctrl] キーを押しながら、マウスで必要なページを1つずつ選択して、[Ctrl]+[C]キーでコピーします。目的の文書を含むタブを開いて、[Ctrl]+[V] キーでコピーしたページを貼り付けます(または、右メニューで [Paste] を選択します)。必要ならば手動でページ順を変更できます。
4. 結果を保存
結果を保存するには、[File] メニューから [Save] または [Save As] コマンドを選択します。
PDFChefを使えば、PDFを簡単に処理できます! 今すぐ無料体験版をお試しください。
PDFChef by Movavi
PDFソフトウェアに必要なすべてを搭載!
* The trial version of PDFChef by Movavi has the following restrictions: 7-day trial period, watermark on the output PDF.
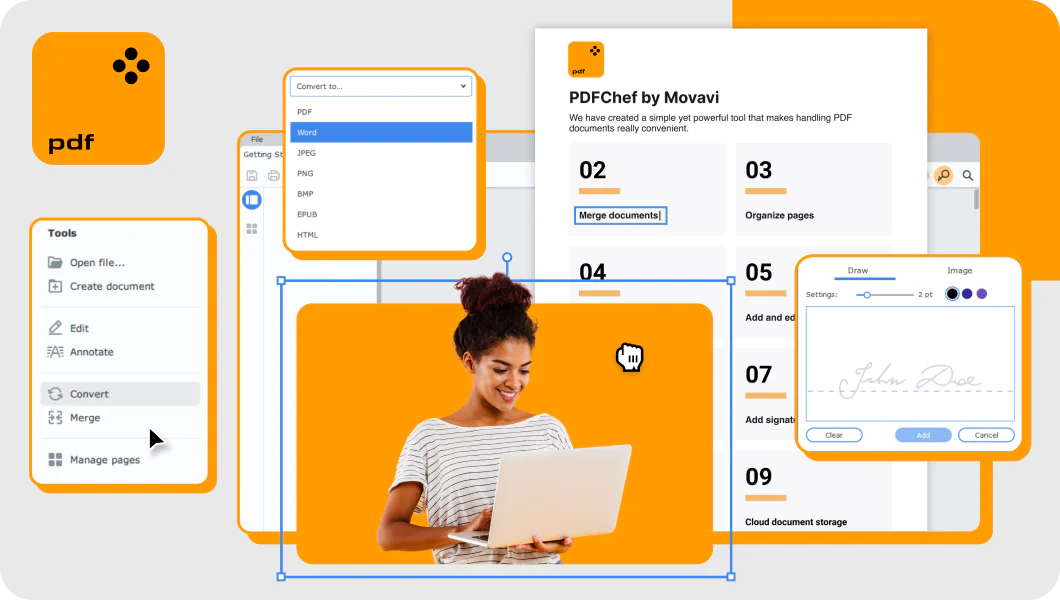
参加してハウツーガイド、特別オファー、アプリのヒントを入手しましょう!
150万人以上のユーザーがすでにニュースレターを購読しています